Rocky Linux 8.10 가상머신 만들기: CentOS 대체
🖥️ CentOS
CentOS는 Red Hat Enterprise Linux (RHEL)의 소스 코드를 기반으로 만들어 리눅스 배포판이다. 무료 오픈소스로, RHEL과 호환된다. 그러나, 2021년 RHEL이 CentOS 지원을 중단하고 CentOS Stream으로 전환하겠다고 발표하였다. 이는 RHEL의 다음 릴리즈를 미리 테스트하는 프리뷰 배포판으로서 CentOS를 제공하겠다는 것이다. CentOS8은 2021년 12월 31일, CentOS7은 2024년 6월 30 서비스를 종료하게되었다. 알다싶이, 테스트를 위한 프리뷰 배포판은 안정적인 서버를 위한 운영환경으로서 채택할 수 없다. 많은 오류를 내포할 가능성이 높기 때문이다. 서버는 안정적으로 제공되기 위해 보수적으로 운영되며, 최신판이 아닌 이전 버전을 선택하는 것이 보편적이다. 이런 상황에서 테스트판을 서버 운영체제로 사용하는것은 불가능하다.
🖥️ Rocky Linux
Rocky Linux는 CentOS의 제공 중단이 발표되면서 CentOS의 창시자인 Gregory Kurtzer가 대체제로서 만든 새로운 리눅스 배포판이다. RHEL의 코드를 기반으로 작성되었기에 RHEL과 1:1로 대응되며, 완벽한 호환성을 자랑한다. RHEL에서 동작하는 모든 패키지 및 설정이 Rocky Linux에서도 동일하게 작동한다. 따라서 Rocky Linux는 CentOS와 RHEL의 대체제로서 사용되는 무료 오픈소스 운영체제이다.
여담
하... 내가 이걸 왜 시작하게 되었냐.,?... 실무로 배우는 빅데이터 기술 책의 실습을 시작하면서..... VM설치부터 막혔기 때문이다! 그리고 8.10 설치를 알려주는 글이 없다! 나 혼자 해보다가 ping도 안날라가더라!!! 내가 안 까먹으려고 정리하게 되었다.. 나중에 인터넷 연결 문제도 포스팅할 예정..
🎯 Rocky Linux 설치 및 가상머신 생성
우선 나는 여기 링크의 강의를 참고했다. 설명을 아주 자세하게 해주시니 차근차근 배우고 싶은 사람들은 강의를 듣고, 빠르게 설치만 하고싶다! 하는 사람들은 이제부터 이 글을 따라오면 된다!
1️⃣ Rocky Linux 8.10 DVD 설치
https://rockylinux.org/ko-KR/download
Download - Rocky Linux
다운로드 최신 로키 리눅스 설치 관련 있는 As you download and use Rocky Linux, the Rocky Enterprise Software Foundation invites you to be a part of the community as a contributor. There are many ways to contribute to the project, from docum
rockylinux.org
위의 링크에서 Rocky Linux 8.10, DVD iso 를 다운로드 받으면 된다. 최소기능 iso는 GUI 없이 CLI만 제공하는 버전이다. 가볍고 설치가 빠르나, CLI 환경에 익숙하지 않은 사람은 답답할 수 있다. 다운로드엔 10분정도 소요된다. 오래 걸리는데 익숙해지자!!
2️⃣ Virtual Box 설치
Virtual Box 설치는 별 다른게 없다. 아래 링크에서 본인의 운영체제에 맞는 것을 선택하고, 기본 설정된 것을 건들지 않고 '다음' 클릭하여 다운로드 받으면 된다. 이 글에선 자세히 다루지 않을 예정이니, 어려우면 다른 블로그 글을 보거나 여기를 클릭해서 강의를 보면 된다.
https://www.virtualbox.org/wiki/Downloads
Downloads – Oracle VirtualBox
This VirtualBox Extension Pack Personal Use and Educational License governs your access to and use of the VirtualBox Extension Pack. It does not apply to the VirtualBox base package and/or its source code, which are licensed under version 3 of the GNU Gene
www.virtualbox.org
호스트 키 설정
호스트 키는 원래 사용하던 운영체제로 빠져나오기 위한 키 이다. VM을 사용하다보면 마우스가 VM 창 밖으로 빠져나가지 않는 경우가 있는데, 그럴 때 사용한다. 기본적으로 Right Control로 되어있는데, 오른쪽 컨트롤 키는 운영체제에 따라 인식되지 않을 수 있으므로 `F12`로 바꿔주겠다.
파일 - 환경설정 - 입력 - 가상머신- 최상단, 'Host Key Combo' 의 '단축키'칸 클릭 - `F12` 누르기
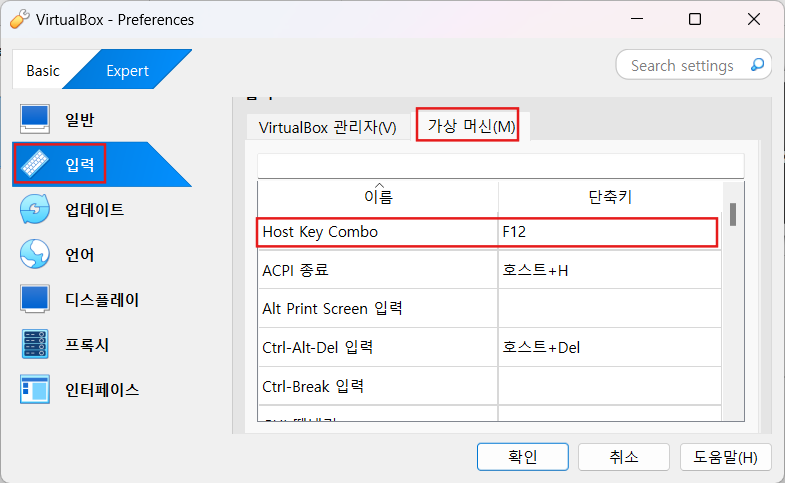
3️⃣ 가상머신(VM) 생성
첫 화면에 보이는 새로만들기 버튼을 클릭하거나, 머신 → 새로만들기를 클릭한다.

1) 이름 및 운영체제
- 이름은 가상머신이 생성될 '폴더'의 이름이 된다. 다른 가상머신의 이름과 겹치지 않게 해주고, 편한 이름으로 작성하면 된다.
- 폴더는 D 드라이브 등 자신이 편한 경로를 설정하면 된다. '폴더'란 옆 드롭다운 - 기타 - 원하는 경로 선택
- Subtype, 버전: Rocky Linux는 RHEL을 기반으로 작성되었으므로 Red Hat으로 해준다.
- Red Hat은 무인 설치를 지원하지 않는다. 따라서 무인 설치와 관련된 부분은 그냥 넘어가면 된다.
📌 주의사항
폴더는 아무거나 편한 경로를 선택해도 된다. 그러나, 기초로 설정된 경로가 `C:\Users\{내 OS 아이디}\ VritualBox VMs`일텐데, C:\Users\{내 OS 아이디} 경로 내에 'VritualBox VMs'가 없으면 새로 만들어줘야 한다!
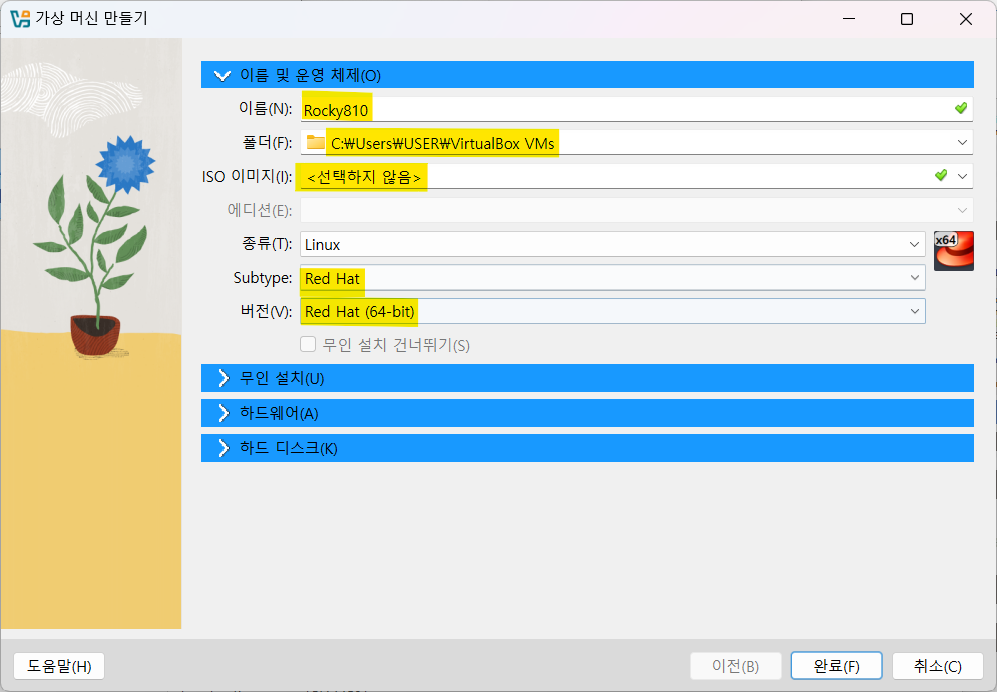
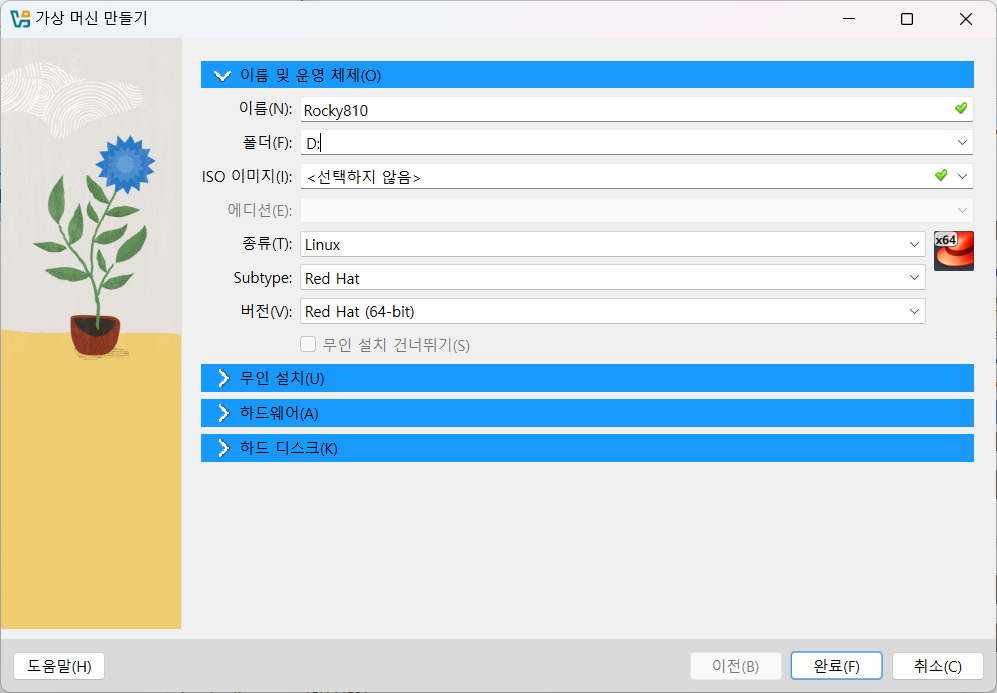
2) 하드웨어 설정
- 기본 메모리: RAM의 용량을 설정한다. Rocky Linux 자체는 2GiB 만으로도 충분하지만, 다른 프로그램을 돌리고 테스트하기 위해선 추가적인 용량이 필요하므로 4GiB로 설정한다
- 마찬가지로 CPU도 추가적인 프로그램을 원활히 수행하기 위해 2개로 설정해준다.
- EFI는 바이오스 진입 등의 설정을 활성화하겠냐는건데, 아직까지는 필요 없으므로 무시한다
EFI는 확장 가능한 펌웨어 인터페이스(Extensible Firmware Interface)의 약자로, 컴퓨터의 부팅 과정과 시스템 진단에 사용되는소프트웨어 인터페이스를 의미

3) 하드디스크 설정
- 용량: 넉넉하게 100GB를 설정해준다. 지금 당장 고정된 공간을 할당하는게 아닌, 필요할 때마다 동적으로 할당하며 최대 100GB까지 사용할 수 있게 만든다. 이 하드디스크 용량은 나중에 바꿀 수 있다.
- 미리 전체 크기 할당: 체크하면 고정적된 공간이 미리 할당된다. 특별한 경우가 아니면 체크하지 않도록 한다.
- 완료: 완료 버튼을 눌러 VM을 생성한다.
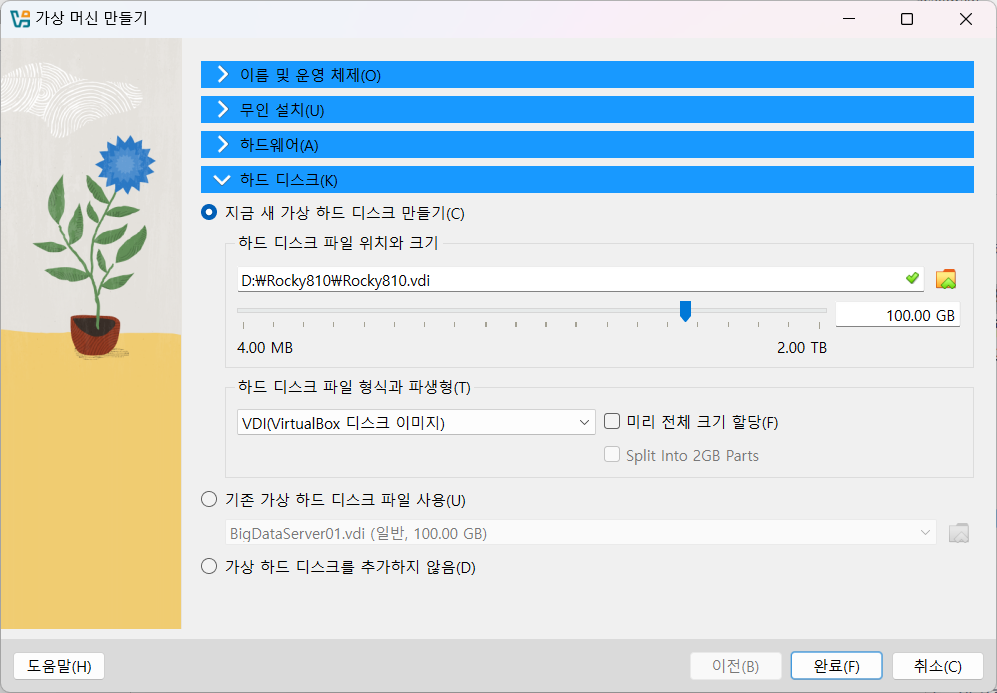
4️⃣ DVD 적용
가상머신을 시작하기 전, 다운로드받은 DVD.iso 파일을 가상머신에 할당해준다.
만든 가상머신 선택 - 설정
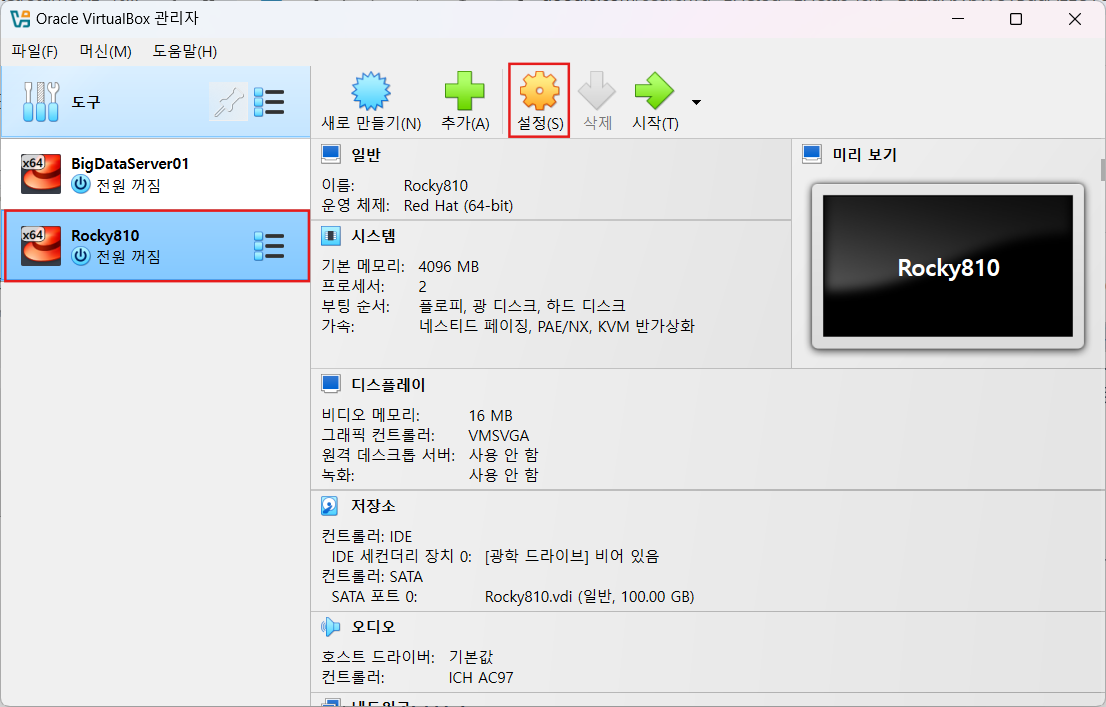
저장소 - 컨트롤러: IDE - '비어있음' 선택 - 디스크 아이콘 선택
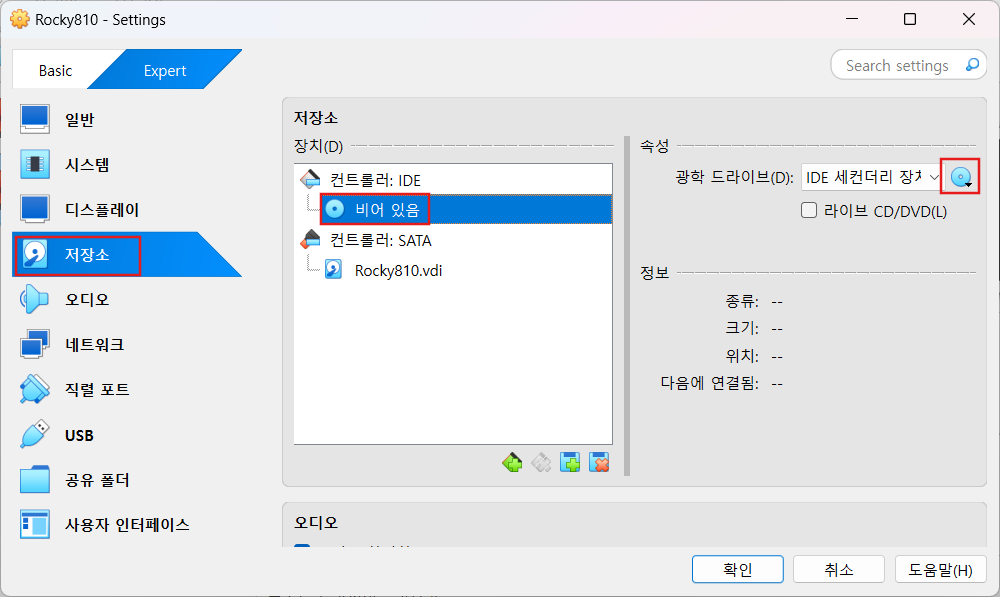
다운로드 받은 Rocky Linux 8.10 DVD iso 선택 - 확인
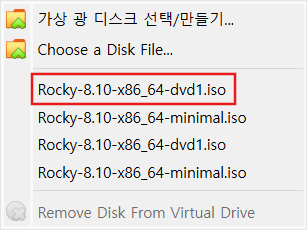
설정 완료 및 확인
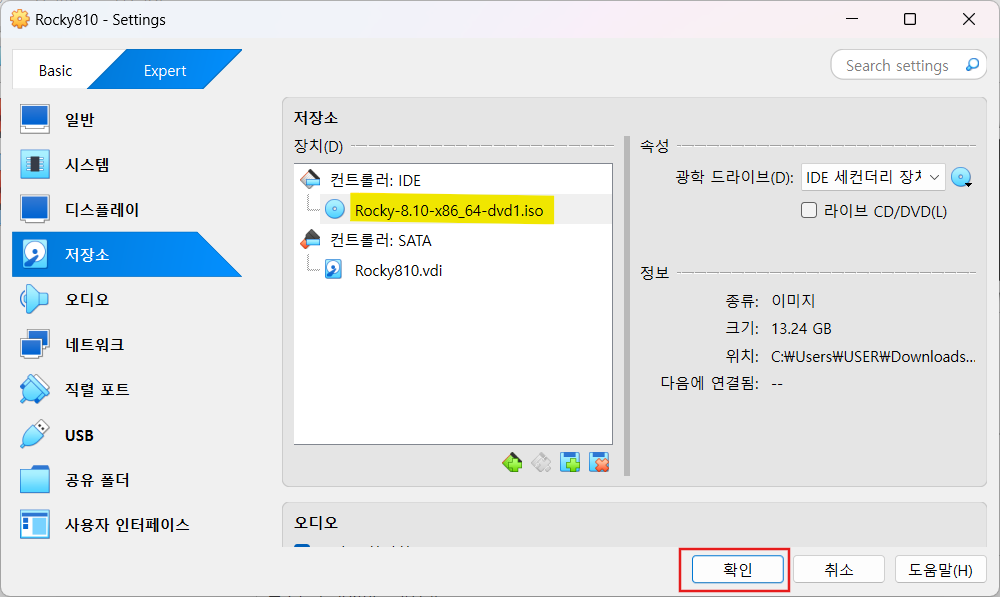
❗마우스 설정
윈도우와 VM의 마우스를 왔다갔다 하다보면 포인터 위치가 잘 안 잡히는 문제가 있다. 포인팅 장치를 USB 태블릿으로 바꿔준다.
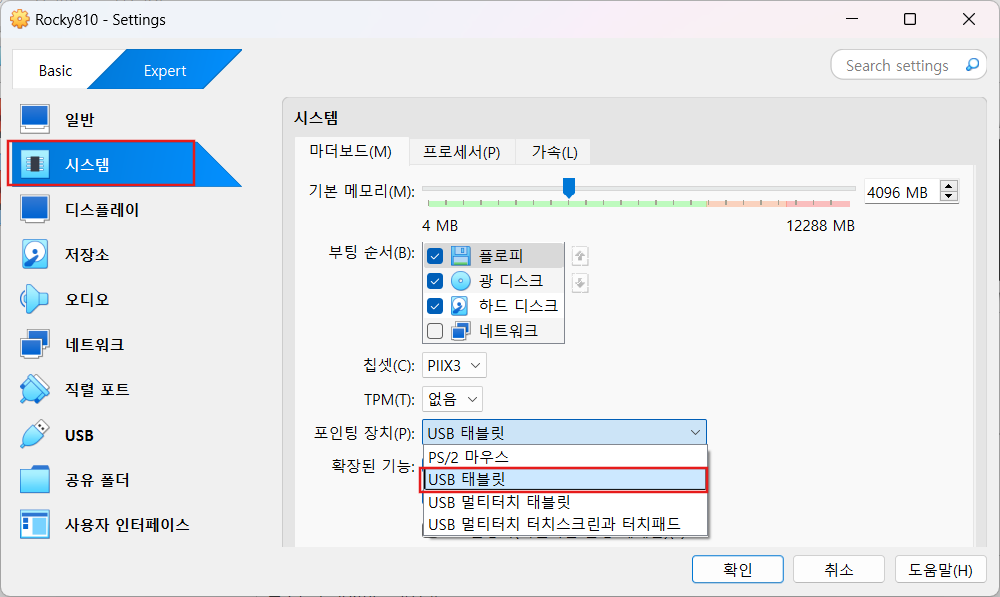
5️⃣ 가상머신 시작
내가 생성한 가상머신을 클릭하고 시작 버튼을 누른다. 이 과정부터 마우스가 VM에 잡히는 일이 발생하는데, 그럴 때 위에서 설정해준 호스트 키 `F12`를 누르고 빠져나오면 된다!

시작하면 아래와 같이 세 가지 옵션이 있는데, Test this media & install Rocky Linux 8.10을 선택하고 Enter를 누른다.
- Install Rocky Linux 8.10: DVD에 대한 테스트 없이 OS 설치 시작
- Test this media & install Rocky Linux 8.10 : 테스트 및 OS 설치 시작
- TruoubleShooting: 루트 비밀번호 까먹었을때나 부팅 시 문제가 발생했을 때 사용.
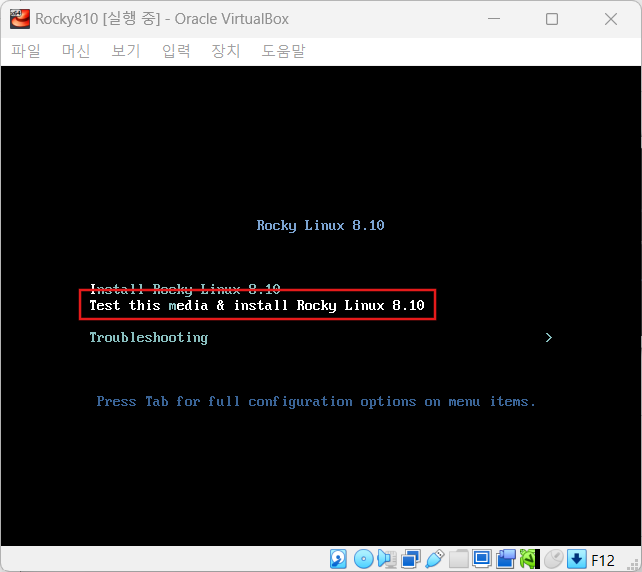
6️⃣ 기초 설정
기초 설정은 시간과 날짜, 소프트웨어 선택, 설치 목적지 및 파티션 설정, KDUMP, 네트워크 보안정책, 사용자 설정이다. 차근차근 해보자!
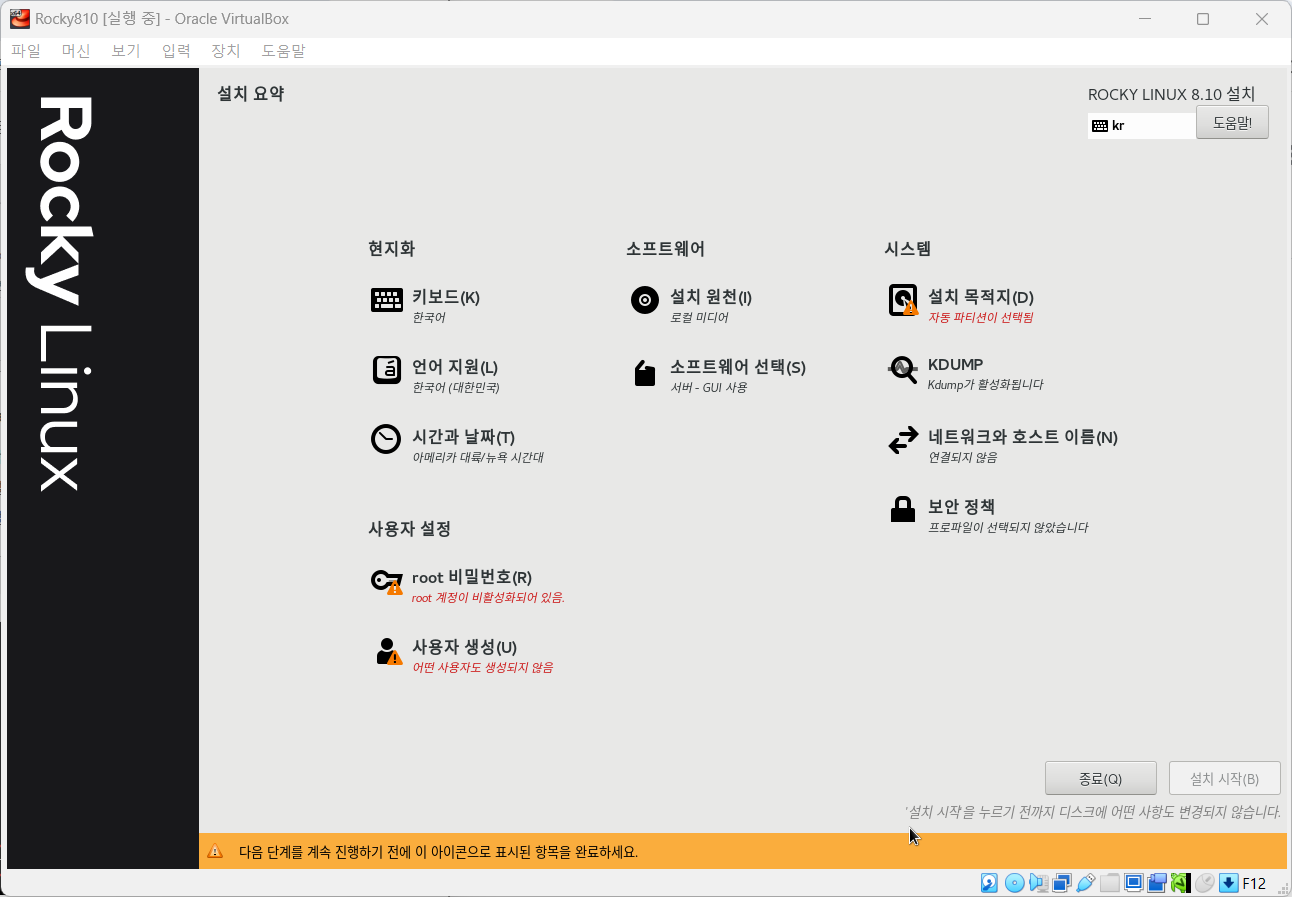
1) 시간과 날짜 - 서울 선택
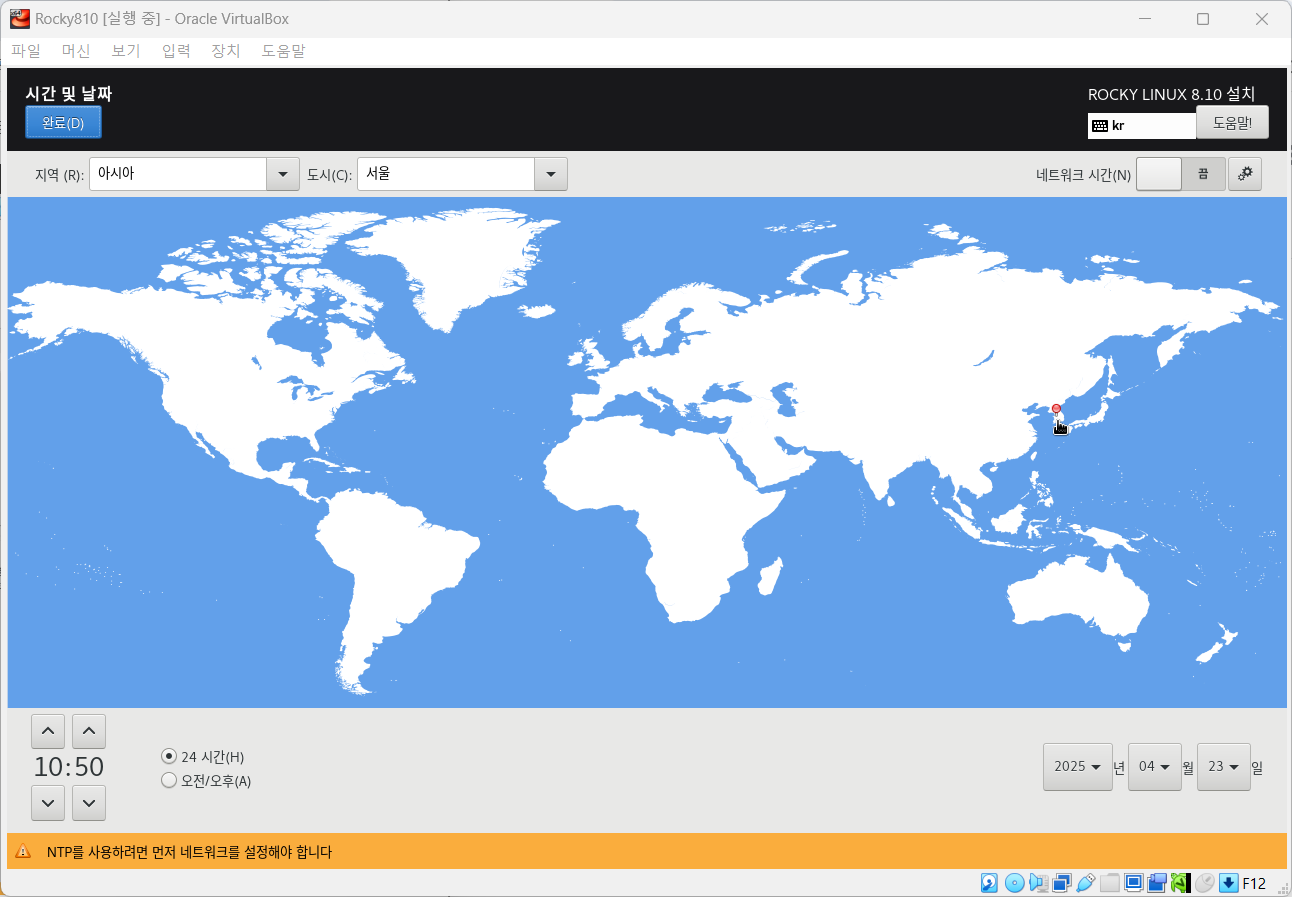
2) 소프트웨어 선택: 워크스테이션, 개발용 툴 선택
- 워크스테이션은 간단한 GUI를 지원한다. 초보자에게 추천하는 UI이다. 개발환경을 위해 개발용 툴도 선택한다.
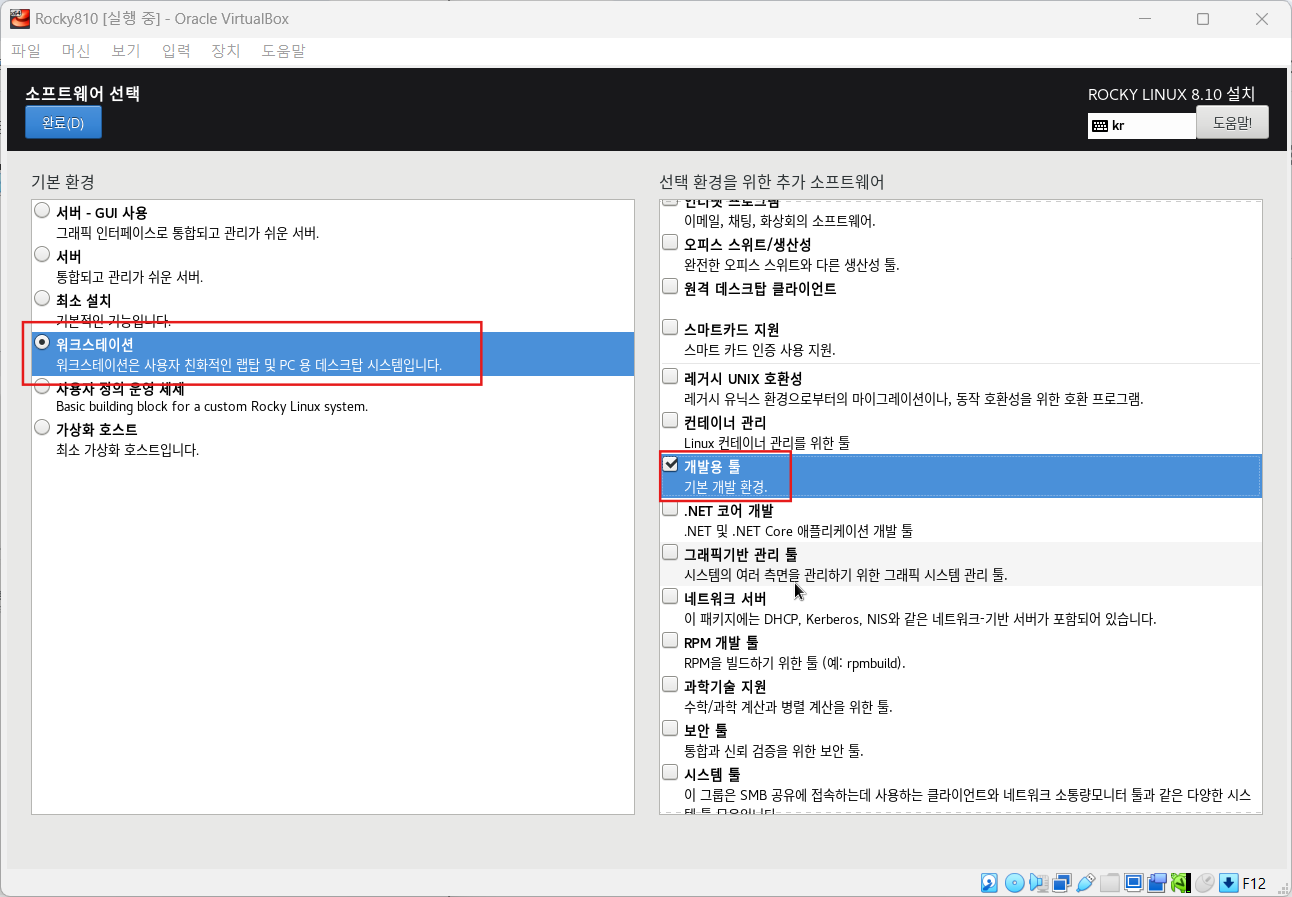
3) 설치목적지
- 우리는 '파티션'을 구성해야 한다. 파티션은 메모리 공간을 나누는 것을 의미하는데, 한 경로의 메모리가 허용된 용량이 넘지 않도록 해준다. 예를 들어, `/var` 경로는 프로그램의 각종 로그가 저장된다. 따라서 차지하는 용량이 급격하게 증가하게 되는데, 이렇게 되면 서버가 아예 동작하지 않게 될수도 있다. (자세한 내용은 따로 공부!)
- 따라서 파티션을 구성하여 허용된 용량을 넘지 않게 하고, 각 파티션이 서로 방해받지 않도록 한다.
- 우리는 최초 경로 `/`에 80GiB, `swap`에 8GiB를 할당한다.
- 참고로 swap은 가상메모리 공간으로, 보통 RAM의 2배를 할당한다. 따라서 우리는 8GiB를 설정!
📌 참고: GB와 GiB
하드디스크의 1GB는 1000MB인 것은 모두 알 것이다. 그런데, 컴퓨터는 2진수 단위로 운영된다. 따라서 용량 단위를 2의 제곱수로 맞춰주기 위해 리눅스에서는 GiB 단위를 사용한다. 1GiB는 1024MB이다.
저장소 구성 - 사용자 정의 클릭 - 완료
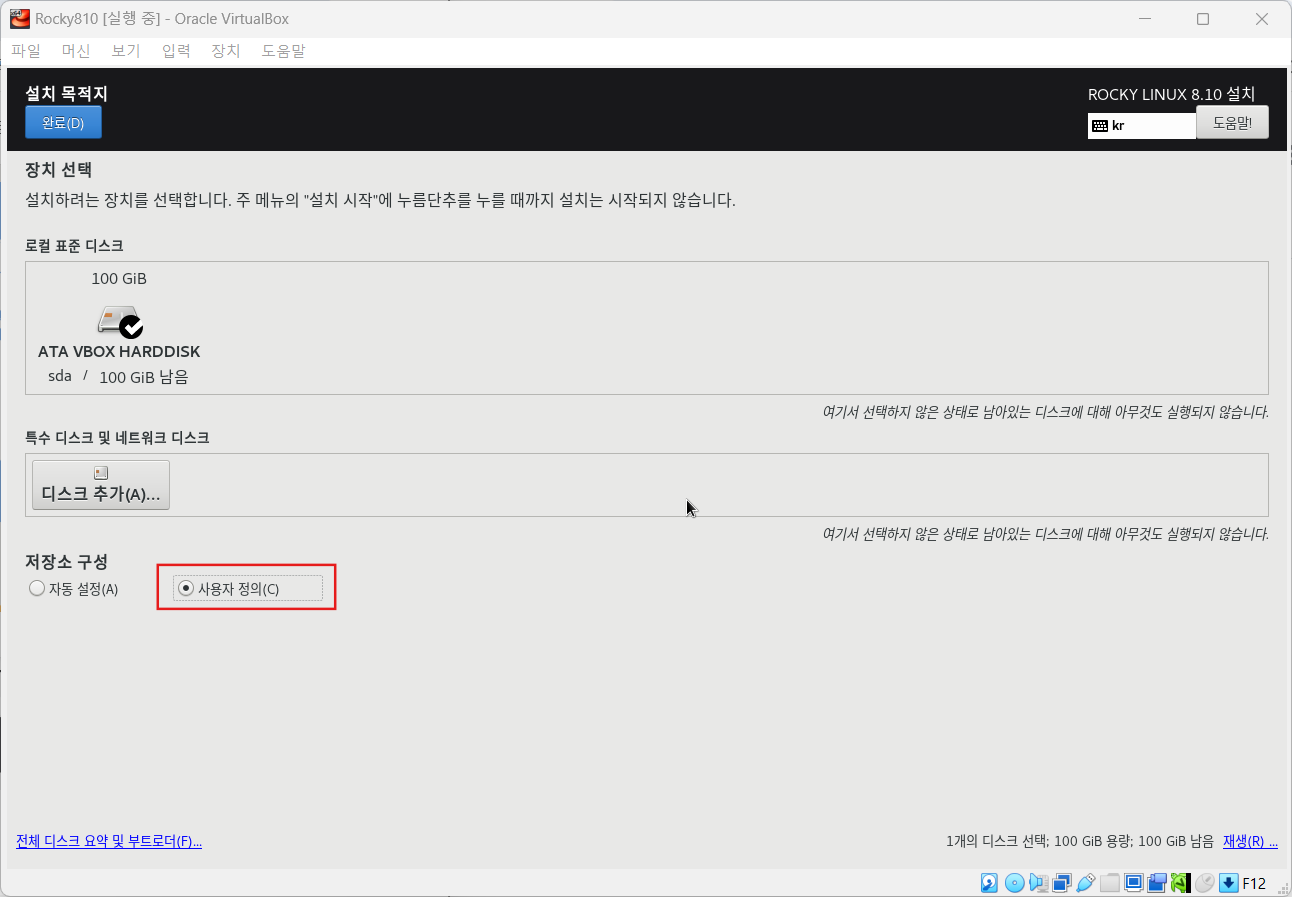
적재 지점: 표준 파티션 클릭 - 좌측 하단 `+` 버튼 클릭
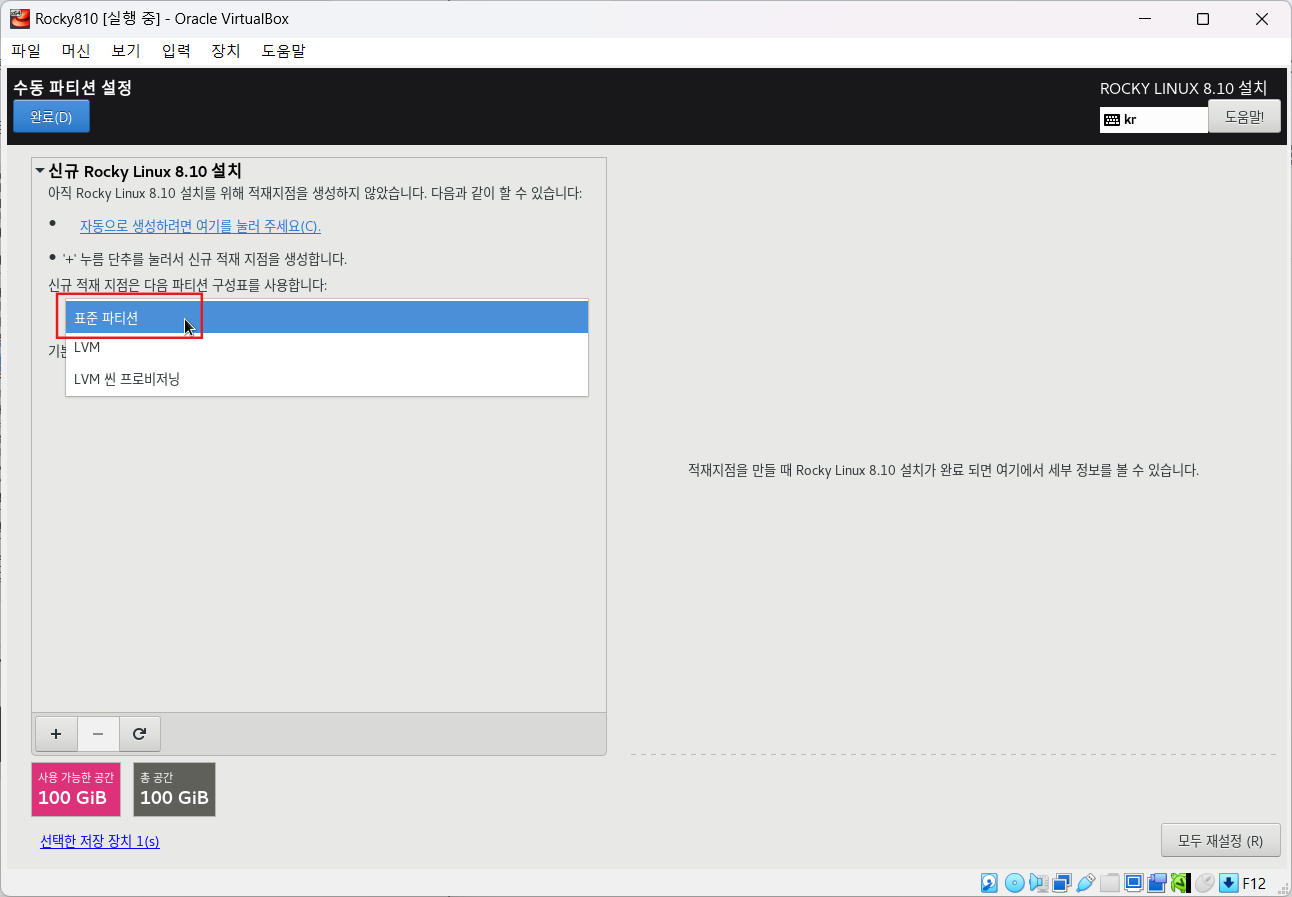
신규 적재 지점 추가 1: `/` 80GiB
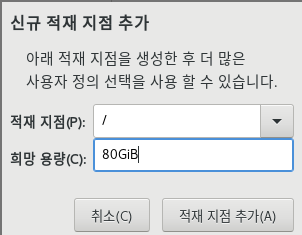
신규 적재 지점 추가 2: `swap` 8GiB - 완료

4) KDUMP - 비활성화
캡처를 까먹엇다. 그냥 비활성화 해준다.
5) 네트워크 및 호스트 이름 - 이더넷 켬
- 이더넷 켬: 이더넷 설정이 꺼져있으면 인터넷이 연결이 안된다!! 반드시 켜주자.
- 호스트 이름: 편한대로 설정하고 적용 버튼을 눌러준다.
- 기타 설정: 우하단의 설정 버튼을 통해 IPv4를 설정할 수 있는데(고정IP 할당), 고정IP가 인터넷에 연결되어있지 않다면 네트워크가 안되므로.. 따로 설정하지 않고 넘어간다.
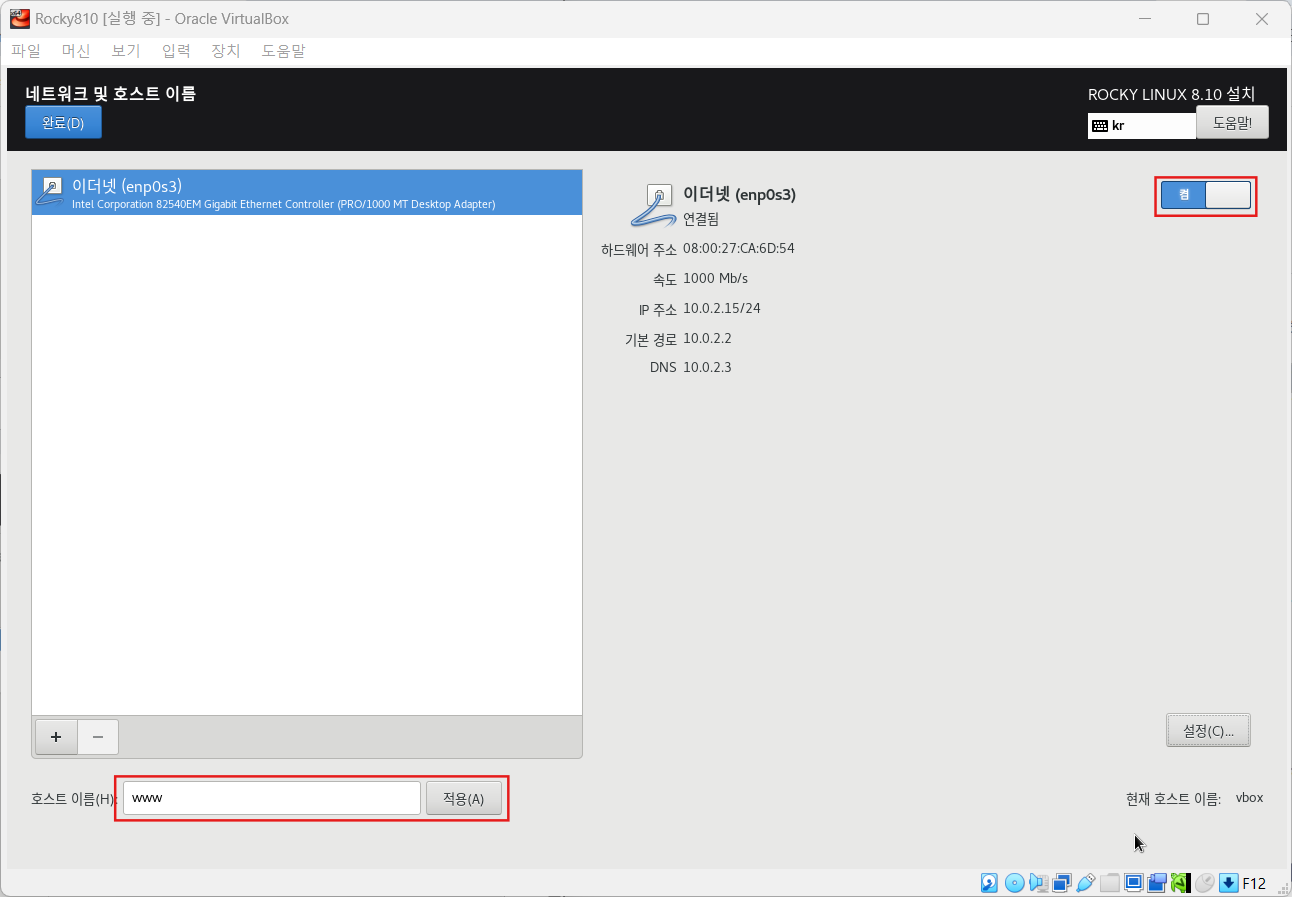
6) 보안정책 - 끔
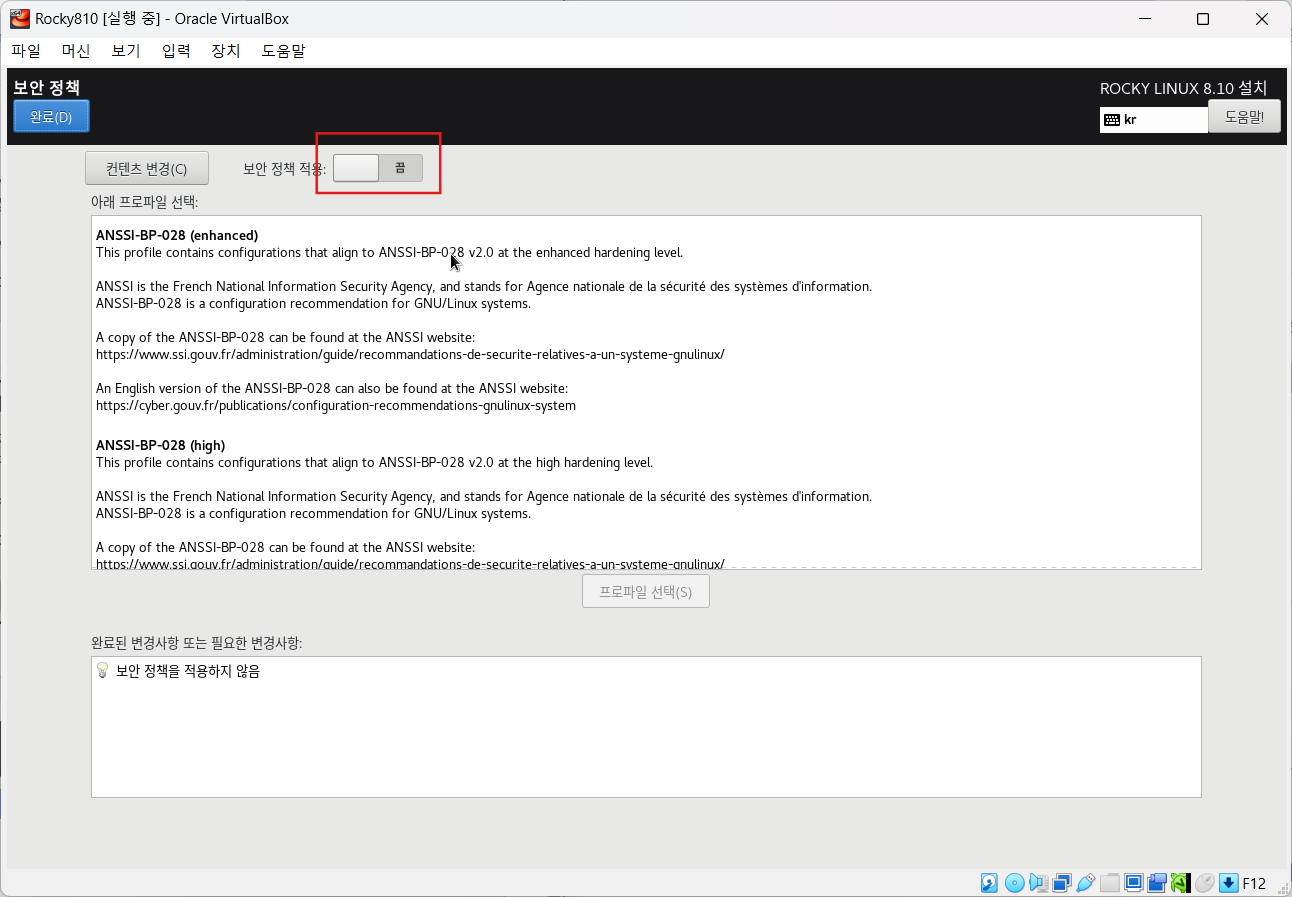
7) 사용자 설정
root 사용자 비밀번호를 설정한다.
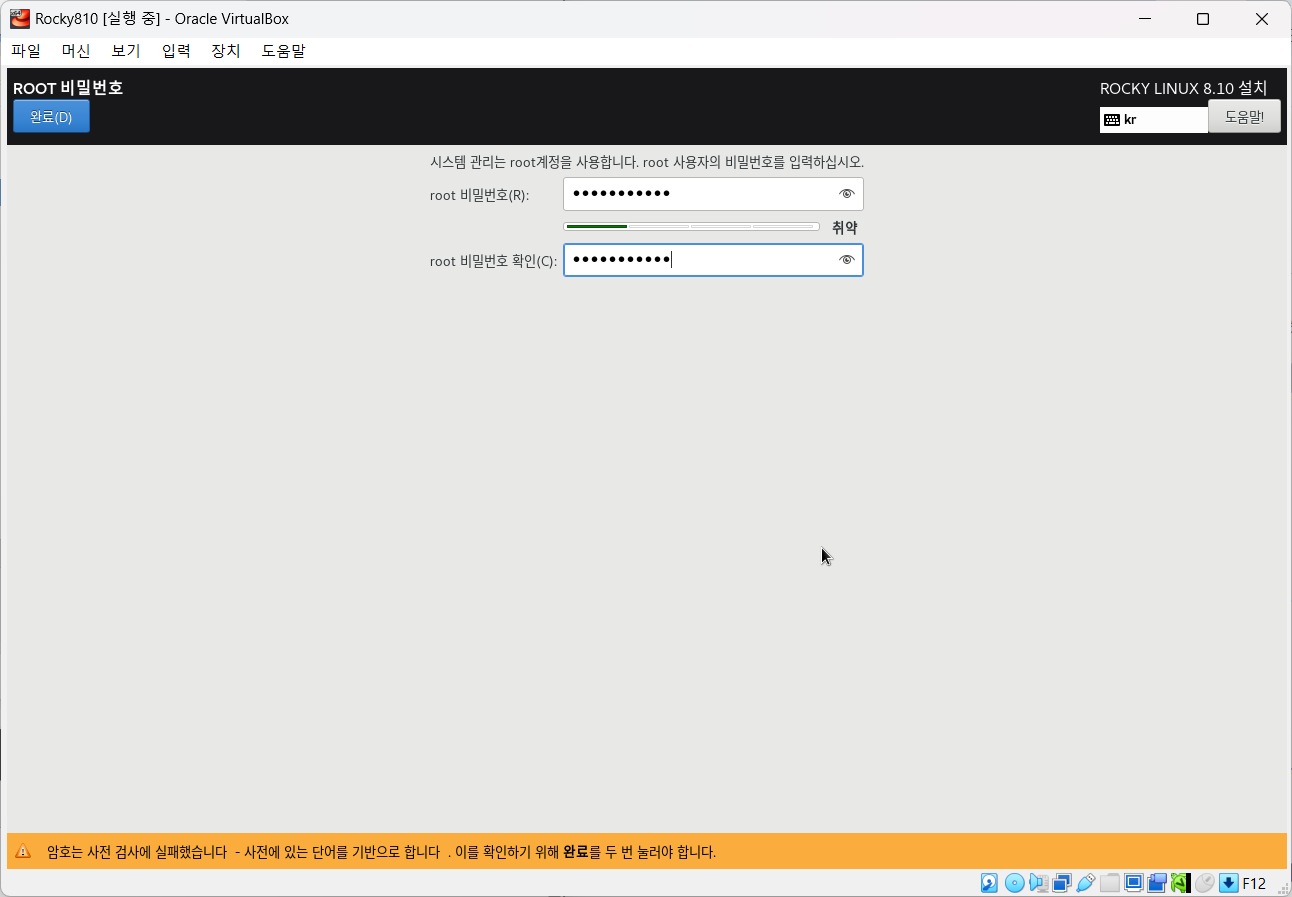
기본 사용자를 생성하고 비밀번호를 설정한다.
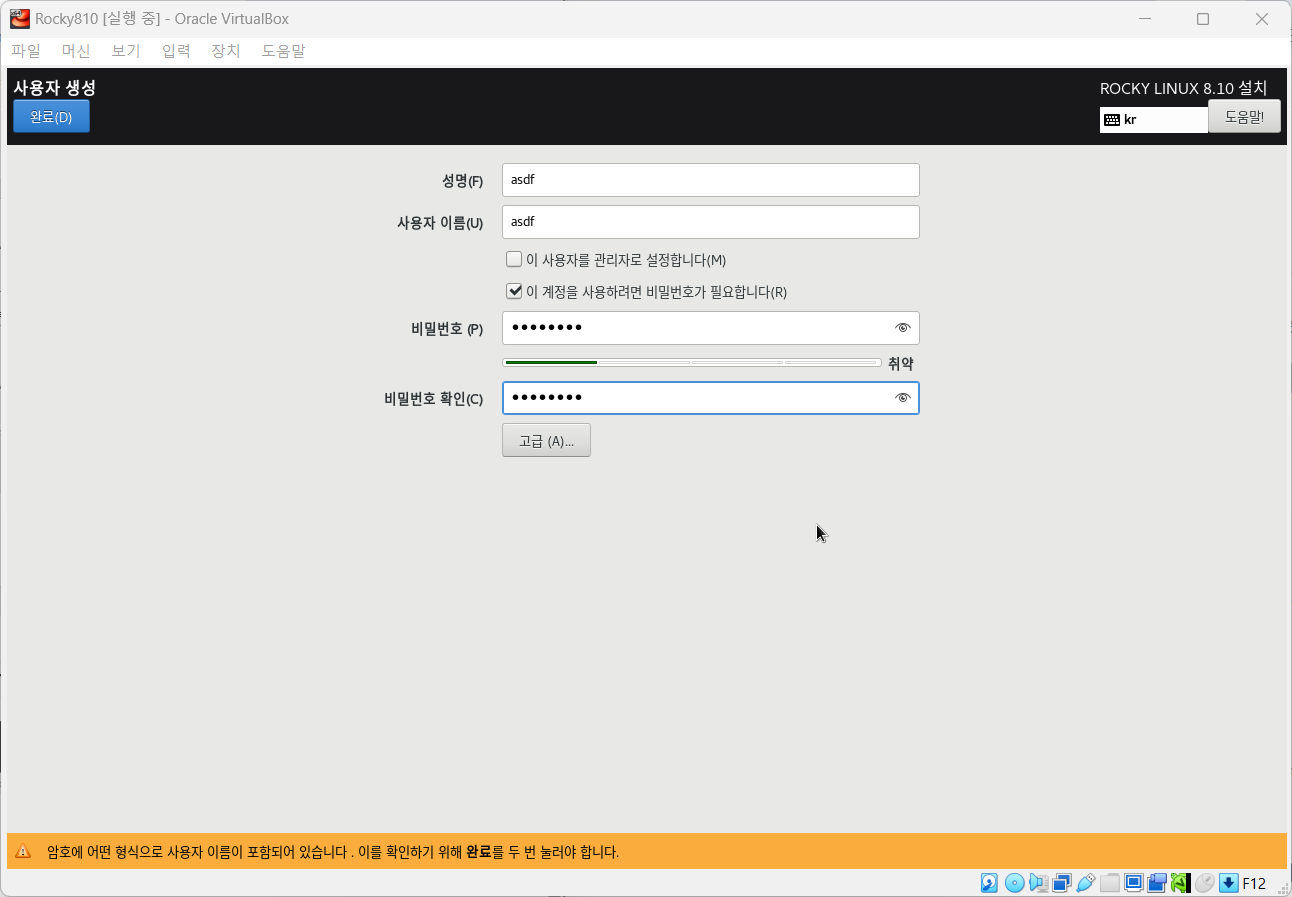
설정 완료
이제 설정이 완료되었다. 항목을 하나씩 확인해보고, 다른 것이 있다면 다시 확인하도록 한다. 이제 설치 시작을 누르면 된다!
설치에는 약 10분~20분 정도 소요된다.
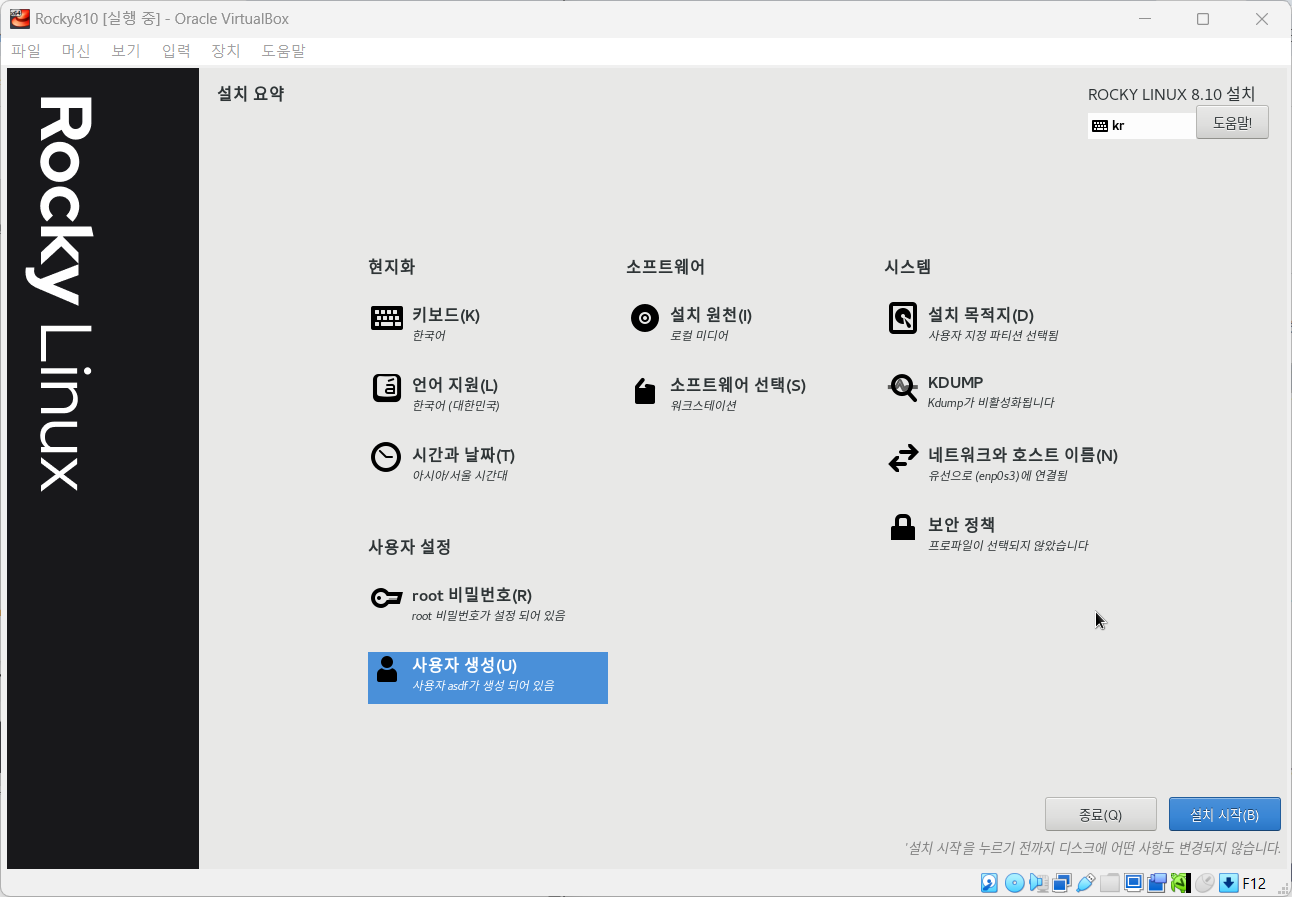
설치 완료
설치가 완료되었다! 그러면 좌측 하단의 시스템 재시작을 눌러준다.

라이선스 계약 화면이 나오는데, 동의하기를 눌러주면 된다.
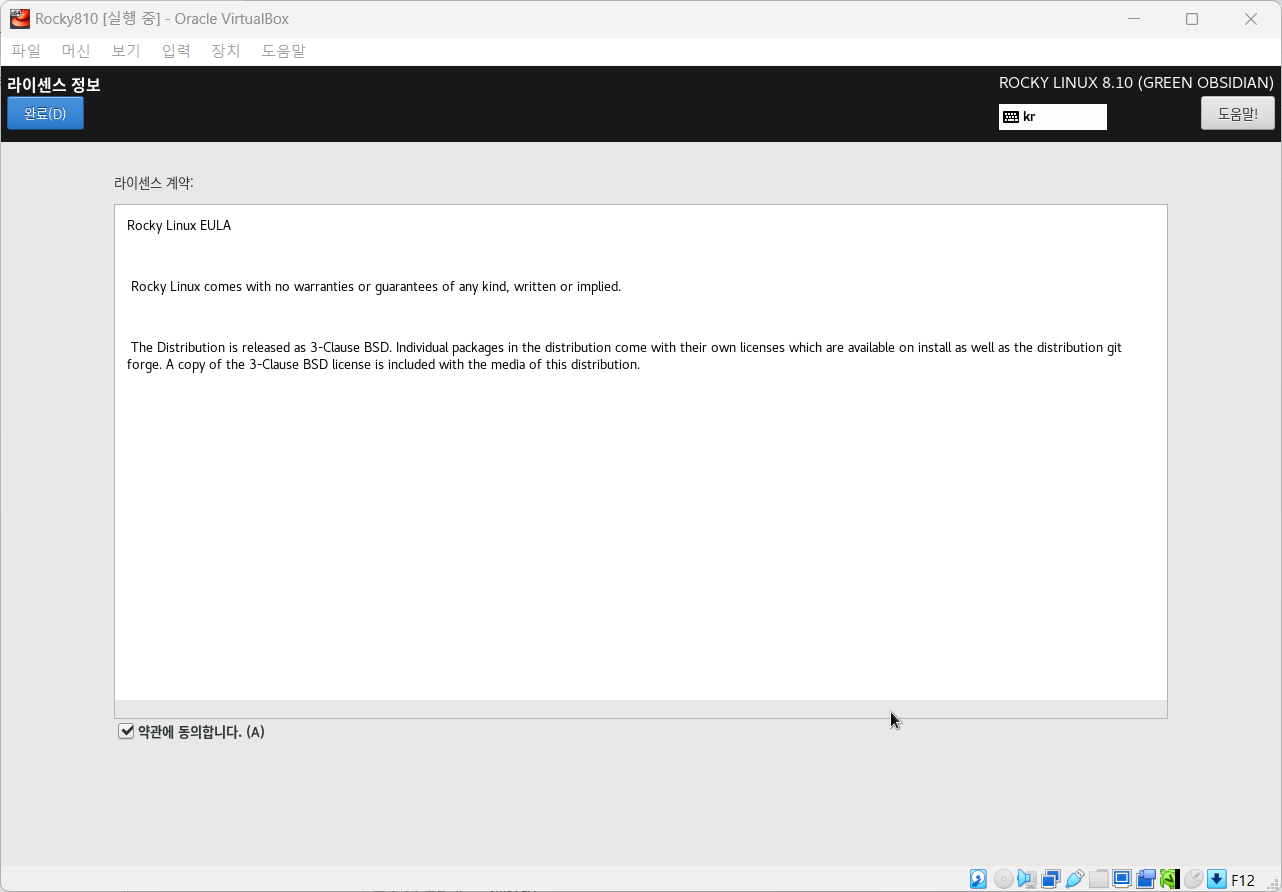
Rocky Linux 들어가보기
이제 로키리눅스에 진입해보자! 일반 사용자 말고 root계정으로 진입해보자. '목록에 없습니까?'를 클릭해준다.
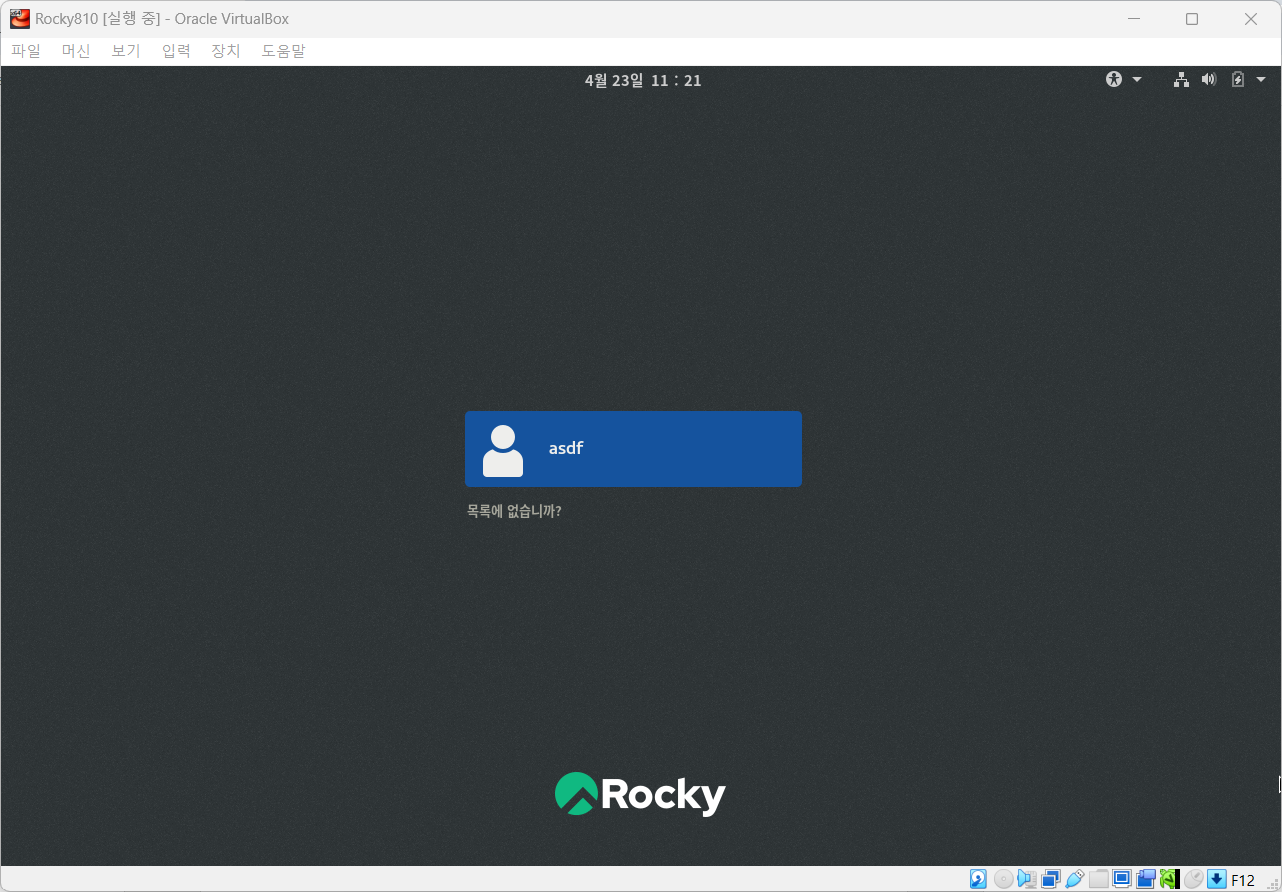
사용자 이름에 root를 입력하고 다음
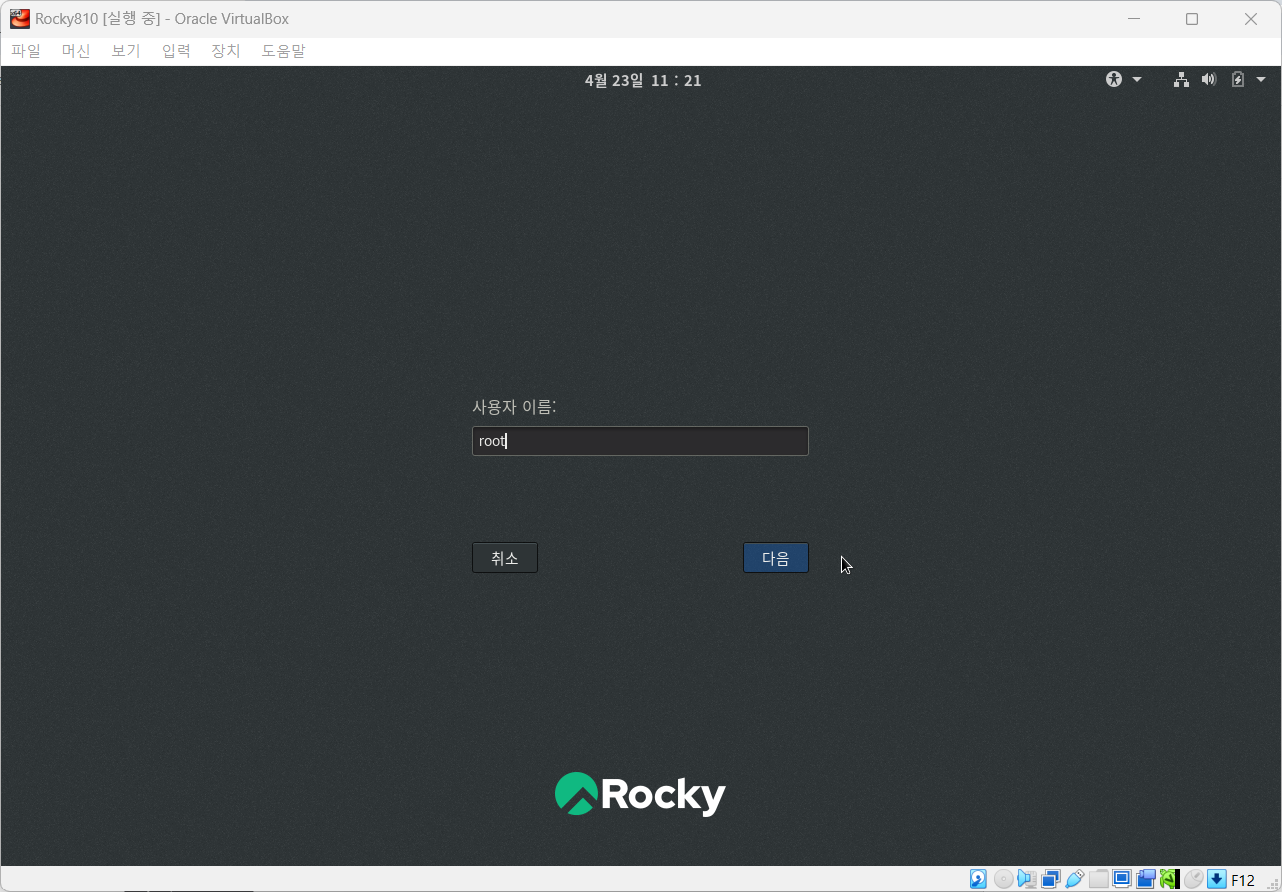
암호를 입력하고 확인을 누르기 전, 톱니바퀴 모양을 Wayland 디스플레이 서버로 바꿔준다.
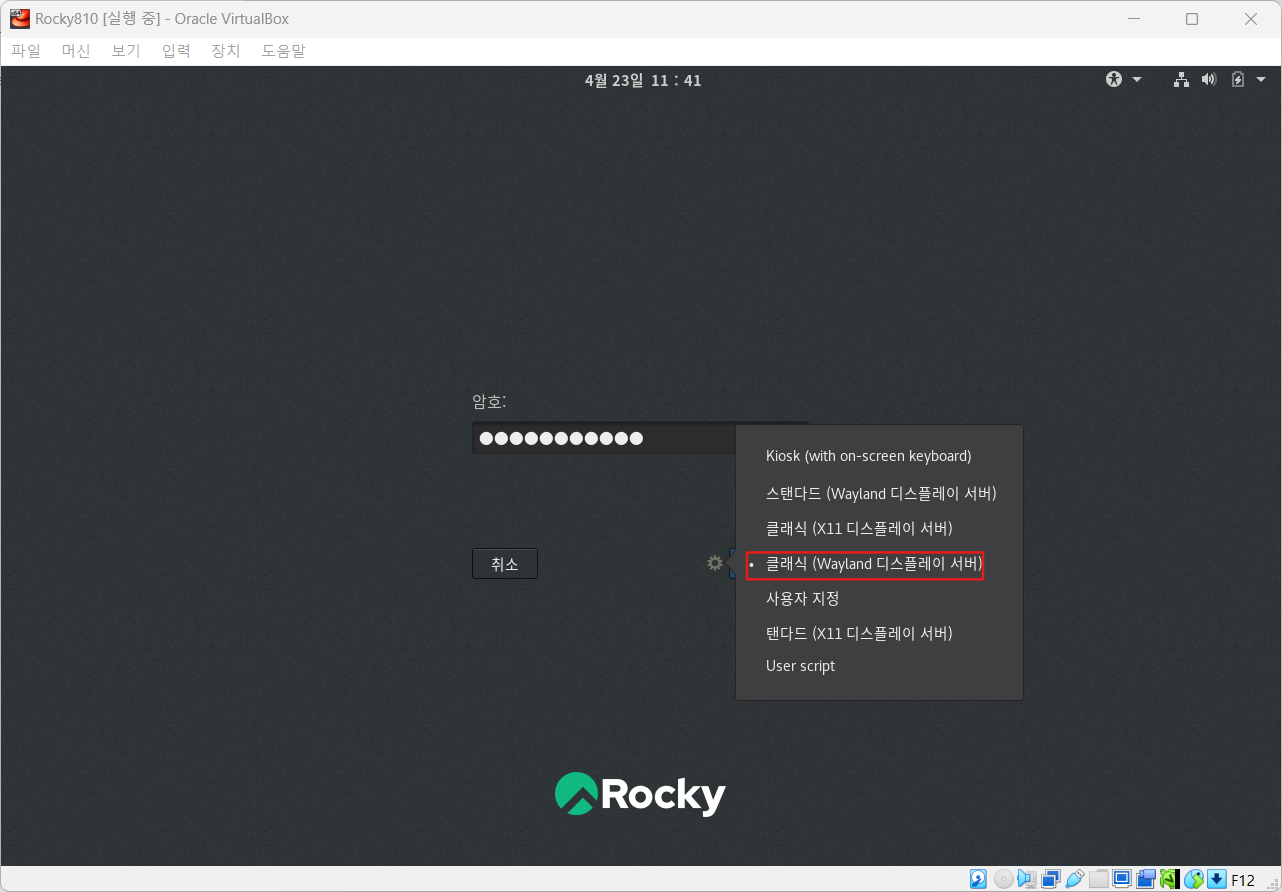
키보드 설정이 나오는데, 한국어를 선택해준다. (그래야 한국어 입력이 가능함)
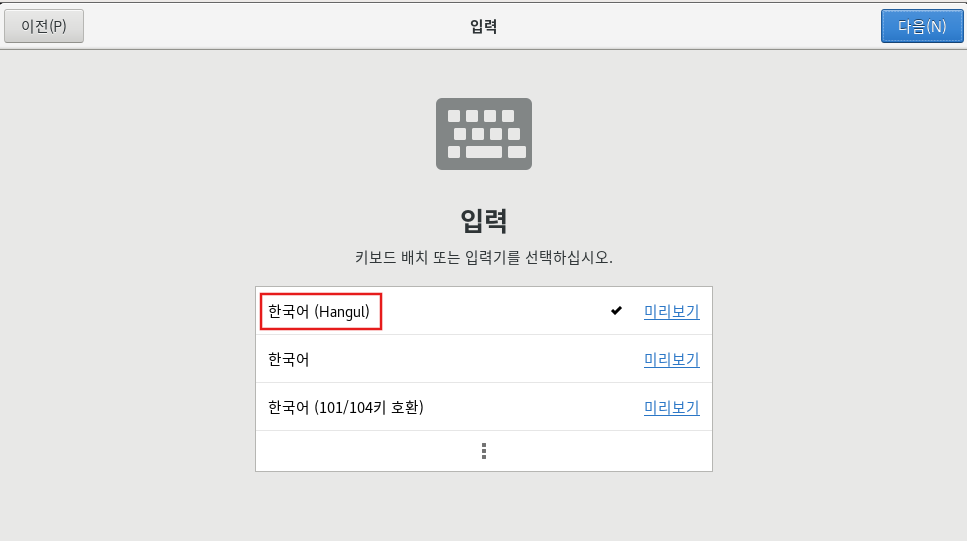
개인정보 위치 서비스는 꺼준다
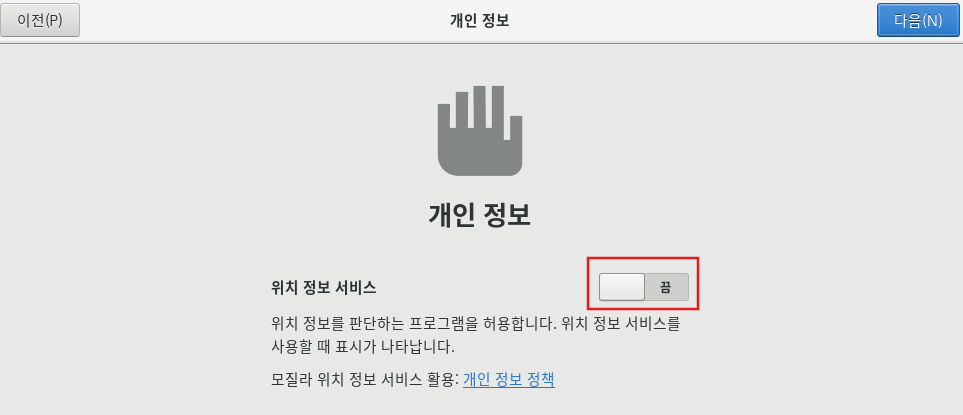
온라인 계정 연결도 생략
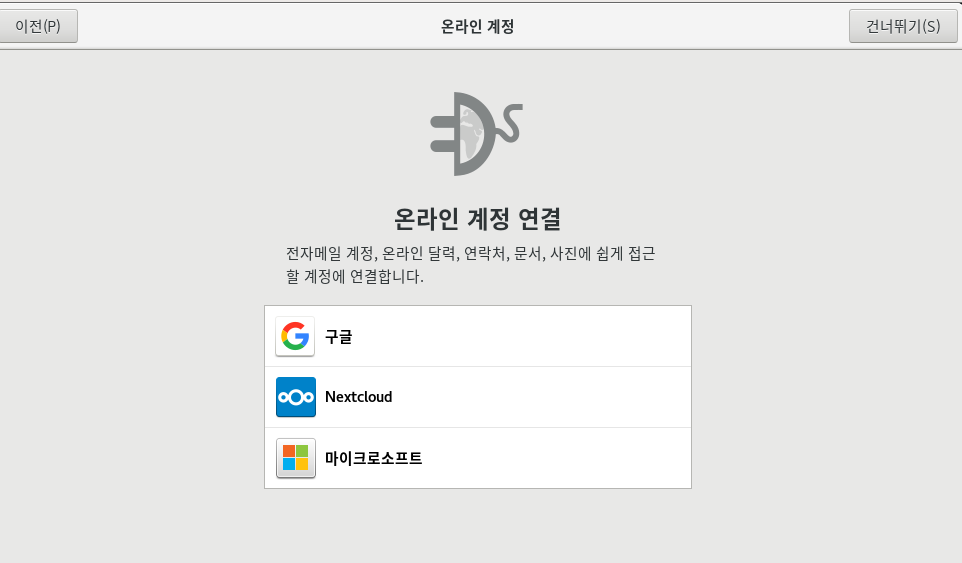
준비 완료 되었다! 시작버튼을 누르면 된다.
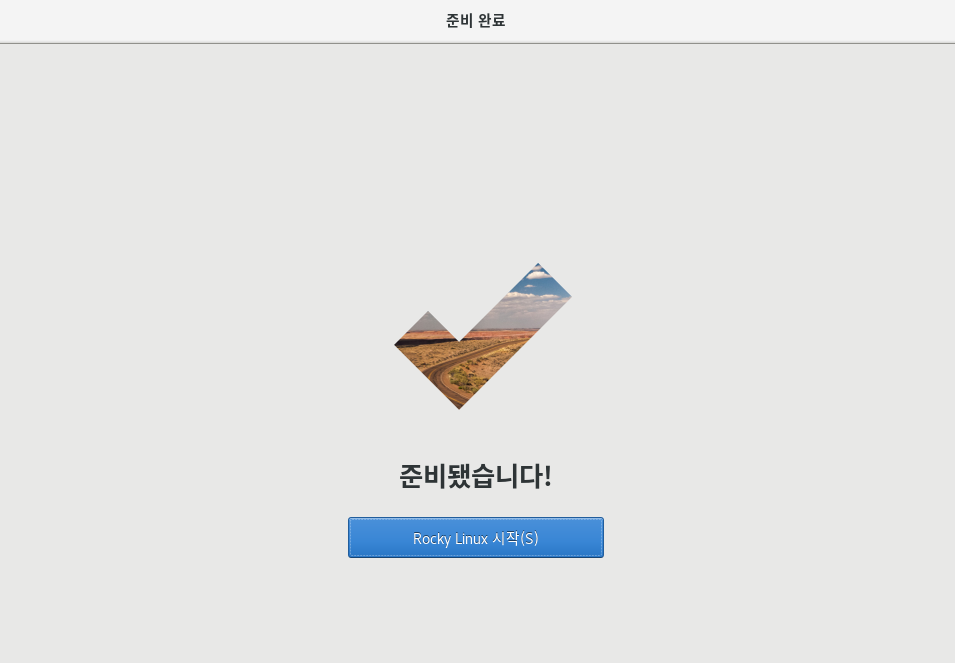
터미널 들어가기
화면 아무 곳에서나 마우스 오른쪽 버튼을 클릭하고 Open in Terminal을 누르면 터미널에 진입할 수 있다.
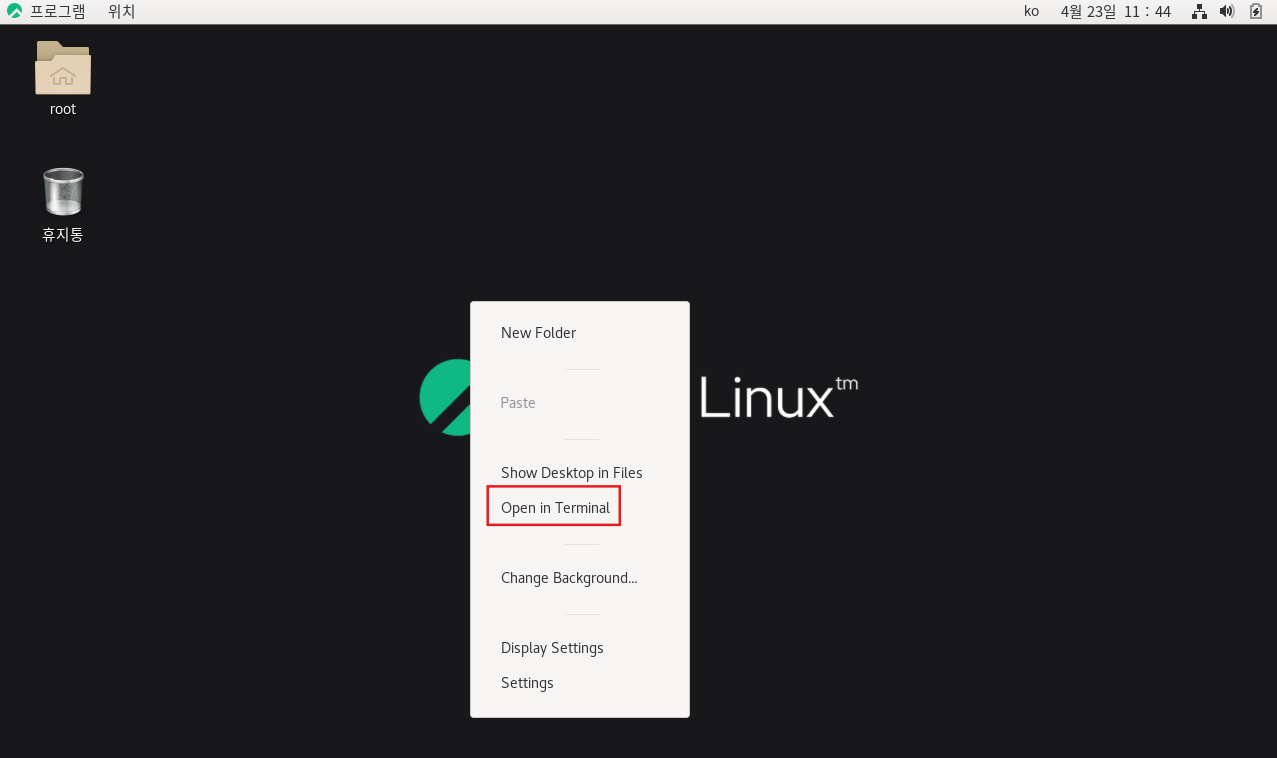
종료 및 로그아웃
- 종료: 우측 상단의 아이콘을 클릭하고 종료 버튼 클릭
- 로그아웃: 아이디(root)클릭 - 로그아웃 클릭
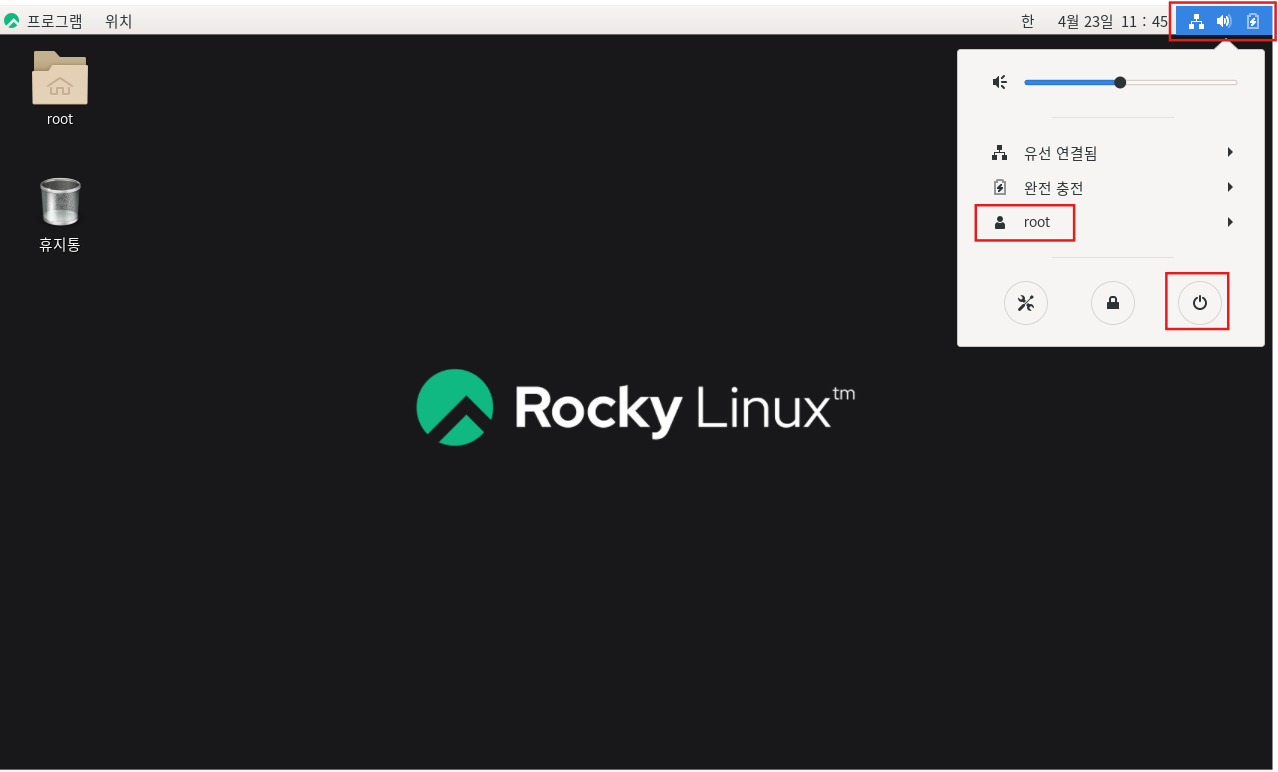
한글 키 변경
두 가지 과정을 거쳐야 한다. 기본적으로 `shift + space`가 한영 변경이나, 현재는 한글 입력 설정이 안 되어있으므로 한글 입력을 허용해준 후 한영 변경을 해준다.
- `win + shift`: 한글 입력 설정 - '한' 선택
- `shift + space`: 한영 변경
✅ Rocky Linux 8.10 VM 생성 완료
위의 과정을 통해 Rocky Linux 8.10을 운영체제로 가지는 가상머신을 생성 완료했다. 앞으로는 이 가상머신을 기본으로 두고, 복제해서 사용하면 된다!